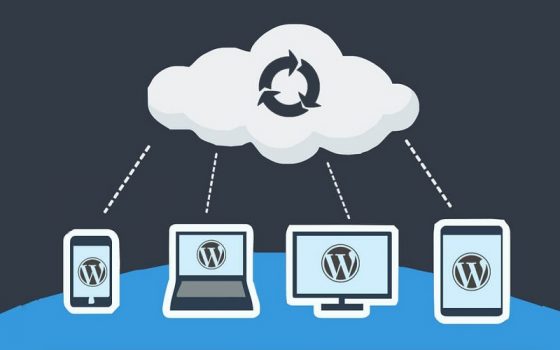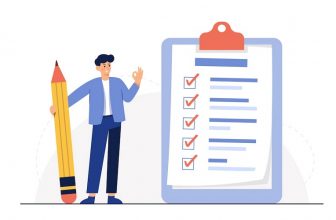To keep your website safe, the WordPress terminal suggests you keep a backup of your website in three different areas. This could be a big deal but imagine having to create the whole website from scratch again. This though takes much less time than revamping your WordPress site, and it’s in reality exceptionally simple. You can set up a backup through your site’s hosting provider, also through plugins that are freely installable where you can save your backups to outsider properties.
1. All in One WP Migration
Install a Plugin named All in One WP Migration, this allows users to create and export backups for free. This is also easy when moving or copying a WordPress website to another domain. In the free version of the All in One WP plugin, users will need to export the backup created and then import it again to install the backup into the required WordPress site.

2. Using the plugin called Updraft Plus:
Updraft enables us to not only manually backup WordPress files and databases but also automatically ease our minds. And when it comes to choosing the location we can choose our very hosting provider’s server or any other remote server as per our requirement.
The free version of the UpdraftPlus plugin gives more storage solutions than any other backup plugin for WordPress: we can save backup files to Dropbox, Amazon S3, Google Drive, Rackspace, DreamObjects, UpdraftVault, OpenStack Swift, and your email. The free version allows good backup needs but with the premium, you can also store backups to other locations such as Microsoft Azure, Microsoft OneDrive, Backblaze B2, Google Cloud Storage, SFTP, SCP, and WebDAV. Also UpdraftPlus premium enables great reporting, migrator and import tools, free updates, and free support for a year.
a) Install Updraft Plus
To start the process of backing up effectively the website without any errors we need to download Updraft Plus, a plugin on WordPress – Just search for the plugin in add a new section of plugins on your WordPress backend. Why use Updraft when there are other tools available? This is one of the well-known plugins with 3 million-plus downloads and has great ratings of 5 stars and many surveys, hence making it the preferred one for backups. We also suggest website owners and our clients the same to get great results.

b) Change Updraft Settings on WordPress
Now that you are done with downloading and activating the plugin, you will have to go to Settings>>UpdraftPlus Backups. Here you will enter the application and you can create a setup for manual or automatic backups as per your choice.


c) Select Google Drive:
After this step, we need to go to the Setting tab in Updraft and Select Google drive. This asks you in a popup to authorize updraft to save files to Google drive. You will have to select the Gmail address of your Google drive. Once that is selected continue to the next screen and press Authorize. Then click Complete Setup and you will return back to the Updraft settings tab. So now you are done choosing Google drive as your preferred Backup Folder. Now we can back up the file to Google Drive with one click in Updraft Backup/Restore tab. Make sure to select a remote location after clicking on Backup Button. There are different hosting providers that allow using WordPress and other plugins such as Godaddy, Hostinger, HostGator, or Bluehost which are used these days by millions of website developers.
Thank you!