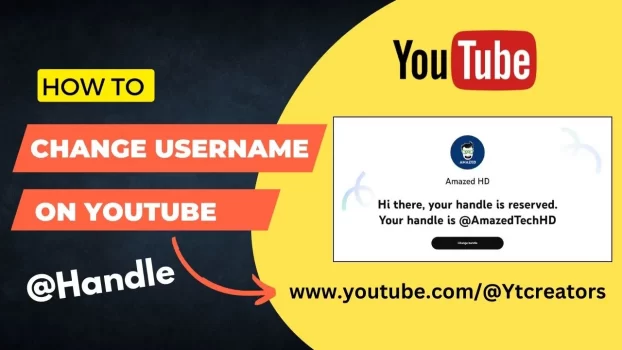Change username on YouTube
You might have a change of Idea, got tired of the old username, or even if you need a different name for your channel, it’s pretty easy to make these changes. Google has made some changes to changing usernames, or URL for Youtube channels by implementing new @Handles similar to Instagram & Twitter which will be your new username.
Here we will show how to change Username on Youtube Channel with the new Handle feature. Follow this simple tutorial on a Phone, Laptop, or PC.
Change handle on any Youtube channel
One of the well-known social media platforms for sharing videos, shorts, and stories is Youtube. With billions of users daily checking for content on Youtube, it’s essential to add a Username that rightly makes it easier for everyone to find our Channel with ease.
In order to change the Youtube Username or URL we can follow the steps below to remove the hassle.
Change YouTube username using PC or Laptop – Steps
1. First, sign in to your Youtube Account.
2. From the homepage or account page, click on the Profile Picture in Top Right Corner and select Youtube Studio on the menu that appears. If you don’t have a profile picture don’t worry, still click on it.
3. Inside Creator Studio, scroll down till you find Customization on the Left side, and then click on the Basic Info tab.

4. Here you can enter your channel name and preferred Username in the Handle section, choose one that isn’t already taken. Once finished click on Publish on top. This will also change the URL of your Youtube Account. For example, it will look similar to this address: https://www.youtube.com/@AmazedTechHD from now on.
If you wish to change the Youtube handle from Google, click here.
Change YouTube username using Mobile – Steps
In order to change your Youtube username or handle using your Mobile App, follow these instructions.
1. Open the Youtube Application on your Mobile Device. Click on the profile picture at the top of the app, then select ‘Your Channel’ from the list.

2. Click the Pen 🖊️ icon to the right of Manage Videos as shown in the image in red.

3. You can then change the name, Username (Handle) or other information as required.
Thank you for Reading! Do leave a comment if you found this tutorial helpful! You can also check – How to Change Website URL of your Pinterest profile if it is grayed out, by clicking here.